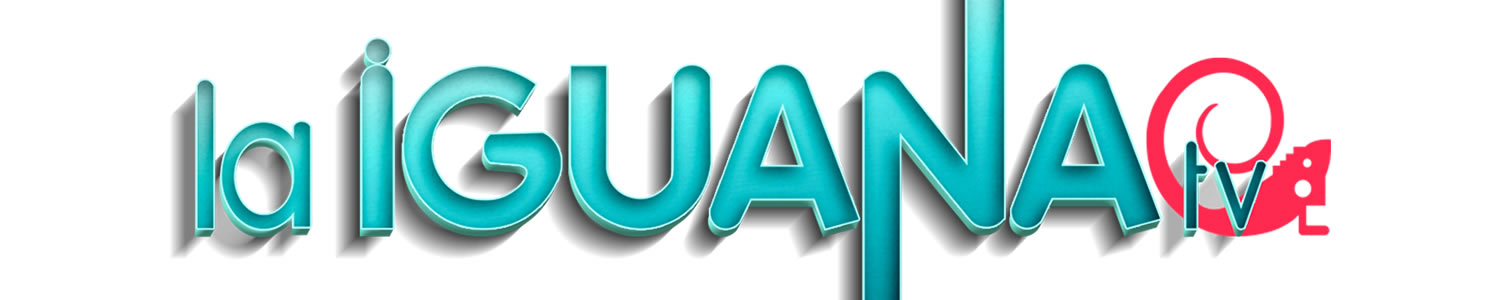Te traemos un recopilatorio de algunas funciones o trucos para Windows 11, con el que queremos que tengas las herramientas para dominar a fondo el sistema operativo. Con ellos, aprenderás a dominar las nuevas y viejas funciones de Windows, y también a utilizar otras funciones un poco más ocultas o menos conocidas.
La idea es que si estás utilizando Windows o Windows 11 por primera vez, tengas las herramientas para poder dominar sus funciones y sacarle provecho. Además, queremos intentar que si eres un usuario avanzado puedas descubrir algunas cosas nuevas en nuestra lista.
La principal característica de Windows 11 es el cambio en su menú de inicio. Ya no porque se deshace del sistema de baldosas que habíamos visto en Windows 8 y Windows 10, sino porque además a partir de ahora lo tienes en el centro de la pantalla. Pero si este último cambio te resulta molesto, puedes volver a poner el menú de inicio a la izquierda de la barra de tareas para tenerlo donde siempre ha estado.
- Para mover a la izquierda el menú de inicio, entra en la configuración de Windows.
- Dentro, pulsa en Personalización.
- Dentro de las opciones de personalización, pulsa en Barra de tareas.
- Aquí, pulsa en el apartado de Comportamiento de la barra de tareas.
- Pulsa en Alineación de la barra de tareas, y cambia Centrada para elegir la opción Izquierda.
Configura el menú de inicio anclando apps
Ahora que no hay baldosas en el menú de inicio, puedes anclar y desanclar aplicaciones para decidir cuáles son las que aparecen cuando abres el menú de inicio. Para desanclar las que tienes, simplemente haz click derecho sobre ellas y elige la opción de desanclar.
Y para anclar aplicaciones, pulsa el menú de inicio y dale a la opción de Todas las aplicaciones, que la tienes arriba a la derecha. Esto te llevará a la lista de aplicaciones, y solo haz click derecho sobre la que quieras para elegir la opción de Anclar a inicio. Si lo prefieres, abre el menú de inicio y abre la aplicación que quieras, para luego hacer click derecho en ella.
Usa el índice oculto de tu lista de todas las apps
Si tienes muchas aplicaciones instaladas, buscar alguna concreta si no recuerdas el nombre puede ser un caos. Pero hay un pequeño truco. Hay un encabezado con cada letra de inicio para las aplicaciones, y si pulsas en este encabezado accederás a un índice, en el que puedes elegir la letra que quieras para ver solo las aplicaciones que empiecen con esa letra.
Lista de carpetas del menú de inicio
En el menú de inicio, abajo a la derecha tienes el botón para apagar o reiniciar el ordenador. Pues bien, debes saber que puedes colocar accesos directos a carpetas en este sitio, de forma que tengas atajos muy rápidos para entrar en la carpeta de descargas, la de música u otras.
- Abre la configuración de Windows, y pulsa en la sección de Personalización.
- Una vez dentro, pulsa en el apartado de Inicio.
- Dentro, pulsa en la sección de Carpetas.
- Aquí, podrás activar las carpetas que quieras que aparezcan.
Desactiva las sugerencias del menú de inicio
Dentro del apartado de Inicio en la sección de Personalización de la configuración de Windows, también vas a poder desactivar las recomendaciones del menú de inicio. Así, podrás evitar que te aparezcan accesos directos a las aplicaciones más usadas o a los documentos y archivos más utilizados o más recientes.
Pon Windows 11 en modo oscuro
Existen dos tipos de usuarios en el mundo de los sistemas operativos, los que prefieren los temas claros y los que prefieren los temas oscuros. Microsoft no sólo permite que puedas utilizar el que quieras de los dos, con o sin transparencias, sino que además tiene versiones para modos claros y oscuros de sus fondos de pantalla oficiales. Vamos, que puedes activar el modo oscuro sabiendo que va a estar bien adaptado.
- Entra en la configuración de Windows.
- Dentro, ve a Personalización.
- Dentro de las opciones de personalización, pulsa en Colores.
- Pulsa en el botón de Elige tu modo, y selecciona el claro u oscuro.
- También puedes personalizarlo para elegir elementos claros y oscuros.
- Puedes activar o desactivar las transparencias en las pestañas.
- También puedes elegir el color de énfasis, que afecta por ejemplo al indicador de la app que usas en la barra inferior.
Personaliza Windows con su sistema de temas
Y si quieres personalizar Windows más allá de su modo oscuro o claro, en Personalización vas a encontrarte con un pequeño repertorio de temas, que son diseños para configurar Windows, con fondos, sonidos, colores o incluso diferentes punteros para el ratón. Vienen varios preinstalados para que puedas jugar con ellos.
Y si no es suficiente, tienes una sección de Temas donde puedes personalizarlos por tu cuenta y luego guardarlo como un tema propio. Incluso tienes un botón de Explorar temas, que abre la sección de temas de la Microsoft Store para poder descargar otros hechos por diferentes usuarios, que pueden ser gratis o de pago.
Utiliza sus modos de pantalla partida
Una de las grandes novedades de Windows 11 es su sistema de pantalla partida, donde tienes diferentes configuraciones para ordenar las aplicaciones que tengas abiertas. Puedes hacer la típica pantalla partida de mitad y mitad, pero también tienes otras configuraciones para organizar dos, tres o cuatro aplicaciones.
Lo único que tienes que hacer es pasar el puntero del ratón por el botón de pantalla completa que aparece en la esquina superior derecha de una ventana de Windows. Se desplegará una ventana con las diferentes opciones que tienes disponibles, y solo tienes que hacer click en el lado donde quieres colocar la aplicación en la que estás dentro de la disposición que elijas.
Utiliza la función de dictado
Hay una función un poco desconocida, pero que puede servirte cuando quieres escribir y no te apetece teclear. Se trata de la función de dictado. Pulsa a la vez las teclas Windows + H de tu teclado y te aparecerá la función de dictado. Ahora, sólo tienes que pulsar el icono del micrófono e ir hablando para que Windows te entienda y escriba lo que dices.
Además, si entras en la configuración de esta función podrás activar la puntuación automática. Con ella, Windows escuchará tus pausas a la hora de hablar, y las interpretará para poner comas y puntos en el texto que escriba por ti.
Agita la ventana de una app para minimizar las otras
Esta es una función muy curiosa. Puedes activar una opción para que cuando «agarres» la barra de título de una aplicación con el ratón y la agites, el resto de ventanas que tengas abiertas se minimicen sin que tengas que hacer nada más. Es algo que puede ser cómodo cuando tienes muchas ventanas abiertas y quieres sacudir todas menos una.
- Para activar esta opción, entra en la configuración de Windows.
- Dentro, ve a Sistema.
- Ahora, entra en Multitarea.
- Baja hasta la opción Agitar barra de títulos en ventanas y actívala.
Accede al viejo menú de click derecho de Windows 10
Windows 11 cambia por primera vez en mucho tiempo el menú contextual. Esto quiere decir que cuando haces click derecho sobre algún elemento, el menú que te aparece es nuevo, y le faltan muchas cosas que sí tenía el menú contextual de Windows 10. Afortunadamente, siempre tienes la opción de explorar ese otro menú con el resto de opciones.
Lo único que tienes que hacer es, cuando haces click derecho en un elemento, pulsar en la opción de Mostrar más opciones, que es la última que aparece en el menú contextual. Esto abrirá el menú que veníamos viendo en el resto de versiones con más opciones.
Cambia la frecuencia de actualización de la pantalla
Imagínate que tienes una pantalla de 120 Hz, pero que por cualquier razón quieras dejarla en 60 Hz. Quizá para que consuma menos batería en el caso de un portátil, por ejemplo. Pues este es un ajuste que puedes cambiar a mano. Lo único que tienes que hacer es entrar en la configuración oportuna, que está un poco escondida.
- Para activar esta opción, entra en la configuración de Windows.
- Dentro, ve a Sistema.
- Ahora, entra en Pantalla.
- Aquí, busca y pulsa la opción de Pantalla avanzada. Está casi abajo del todo.
- Entrarás en un menú donde solo te queda desplegar las opciones de Elegir una frecuencia de actualización.
Una terminal para dominarlas a todas
Hasta ahora, para cambiar configuraciones mediante comandos en la terminal de Windows tenías que decidir entre usar PowerShell o el símbolo de sistema. Ahora, esto se ha acabado, Windows ha lanzado una aplicación Windows Terminal donde puedes abrir cualquiera de las dos en múltiples pestañas.
Simplemente, busca la aplicación Windows Terminal. Cuando entres, podrás añadir diferentes pestañas. Por defecto se añadirán solo de un tipo, PowerShell, pero en el botón de la flecha hacia abajo que hay junto al botón de nueva pestaña podrás elegir también que la pestaña sea de símbolo de sistema o de Azure Cloud Shell.
Graba lo que pase en la pantalla
Igual que en Windows 10, Windows 11 tiene un grabador de pantalla interno que puedes utilizar para grabar cualquier cosa que hagas en una aplicación o ventana. No podrás grabar la pantalla en el escritorio o explorador de archivos, pero sí lo que hagas en cualquier otro sitio.
Lo único que tienes que hacer es pulsar a la vez las teclas Windows + G de tu teclado para abrir la Xbox Game Bar. Aquí dentro, tendrás un botón para activar el widget Capturar, que es el que se utiliza para grabar la pantalla.
Organiza tus escritorios virtuales
El otro gran paso es que te familiarices con la gestión de escritorios virtuales de Windows 11. Si pulsas Windows + Tabulador abrirás los escritorios virtuales, que te aparecerán abajo. Podrás crear nuevos escritorios o eliminar los que ya tengas creados, y a cada uno le puedes asignar un nombre diferente.
Luego, podrás moverte entre los escritorios pulsando Control + Windows + Izquierda o Derecha, para navegar al escritorio siguiente o anterior. La idea es que **en cada escritorio puedas tener distintas aplicaciones, y así puedas tener separado tu entorno laboral del de ocio. Además, en la vista de escritorios de Windows + Tabulador, podrás arrastrar las aplicaciones abiertas en un escritorio para moverlas a otro sin cerrarlas.
Distintos fondos de pantalla en cada escritorio
Por último, debes saber que en Windows 11 puedes ponerle un fondo de pantalla distinto a cada escritorio, de forma que los contextos de cada uno estén más marcados o diferenciados gracias a este fondo. Así, todos no parecerán iguales, y ganas el poder tener distintas decoraciones en cada uno de ellos.
Para hacer esto, simplemente tienes que hacer click derecho en el fondo de pantalla del escritorio, y en el menú que te aparecerá, pulsar en la opción de personalización. Ahí podrás elegir un fondo de pantalla determinado para ese escritorio.
Decide qué aplicaciones emiten notificaciones
Todas las aplicaciones que instales van a poder enviarte notificaciones. Pero siempre puede que las de alguna concreta sean demasiado repetitivas, o que prefieras que se vean pero no emitan sonidos cuando se trate de las de alguna aplicación determinada. Para eso, puedes configurar las notificaciones de Windows 11 para adaptarlas a tus necesidades.
- Entra en la configuración de Windows.
- Ve a la sección de Sistema.
- Dale a la opción de Notificaciones.
- Si bajas un poco, tienes la lista de tus aplicaciones instaladas.
- Cuando pulses en una de las apps, podrás configurar por separado cómo son sus notificaciones.
Ajustes rápidos desde la propia notificación
También debes saber que hay algunos cambios que puedes hacer desde la propia notificación. Cuando te aparezca una, pulsa en el botón de tres puntos y te aparecerá un pequeño menú de opciones. Es un menú pequeño, pero desde él puedes desactivar todas las notificaciones de la app que lo envía, o darle mayor prioridad. También puedes entrar a configurar las notificaciones de la app.
(Xtaka/LaIguana.TV)